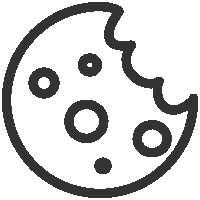How to set up a webpage for my conference
-
Login to your account.

-
Click on "Conferences I Organize"
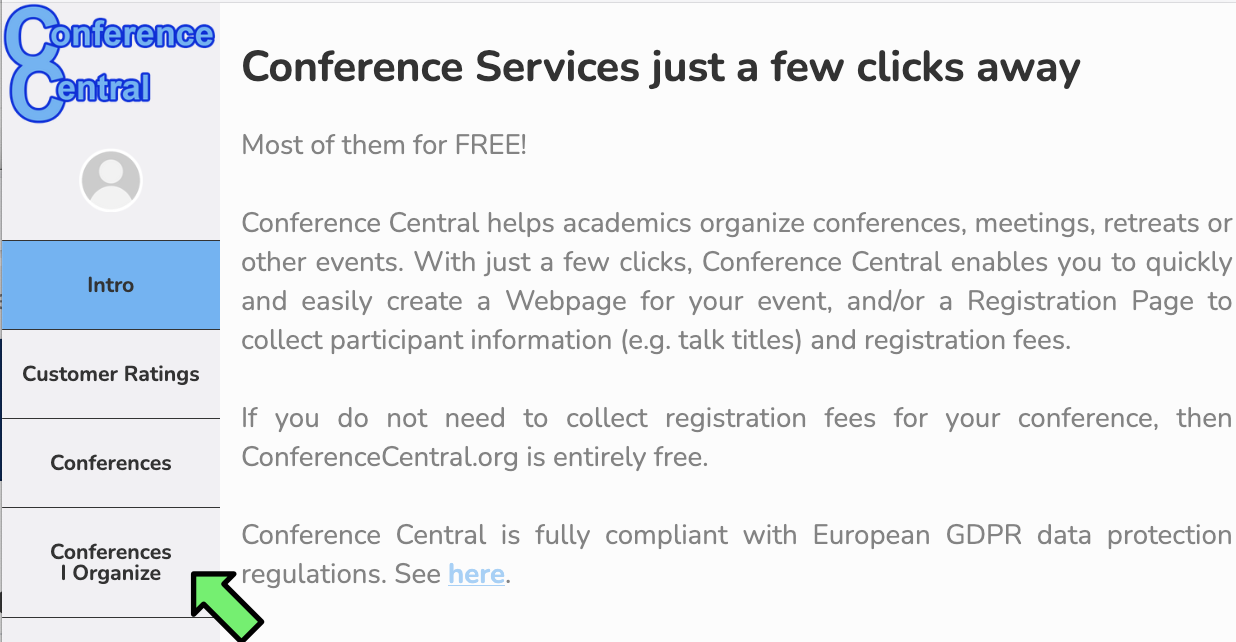
-
Scroll down and click on "Full Package: create a conference web page & registration page"
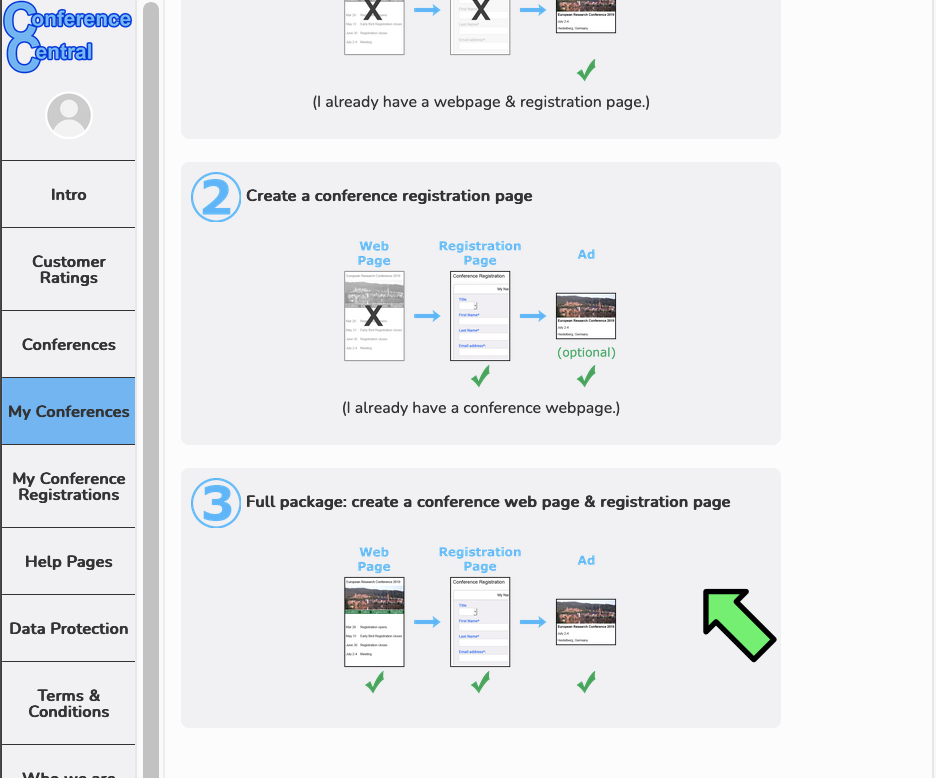
-
(a) Fill out the basic information for the conference (conference name, location, and date).
(b) Choose the general topic of your conference (e.g. biology, chemistry, etc.). The conference website will be listed under this general topic in the "Conferences" menu.
(c) Click "Submit".
-
This is the main page where you edit your website. Start by clicking on "Preview Website".
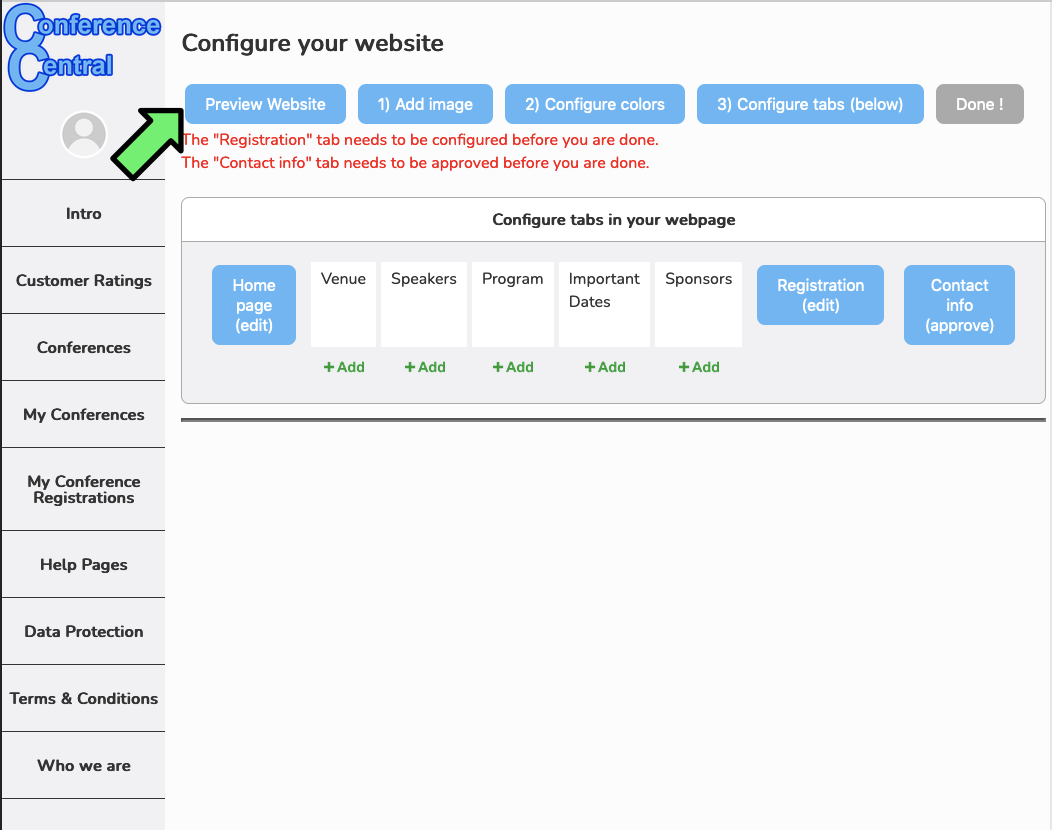
-
This opens a new window with a preview of your conference webpage. As you can see, the name, location and date of your conference are already visible.
We will start by adding an image to your conference webpage. Click on "Add Image"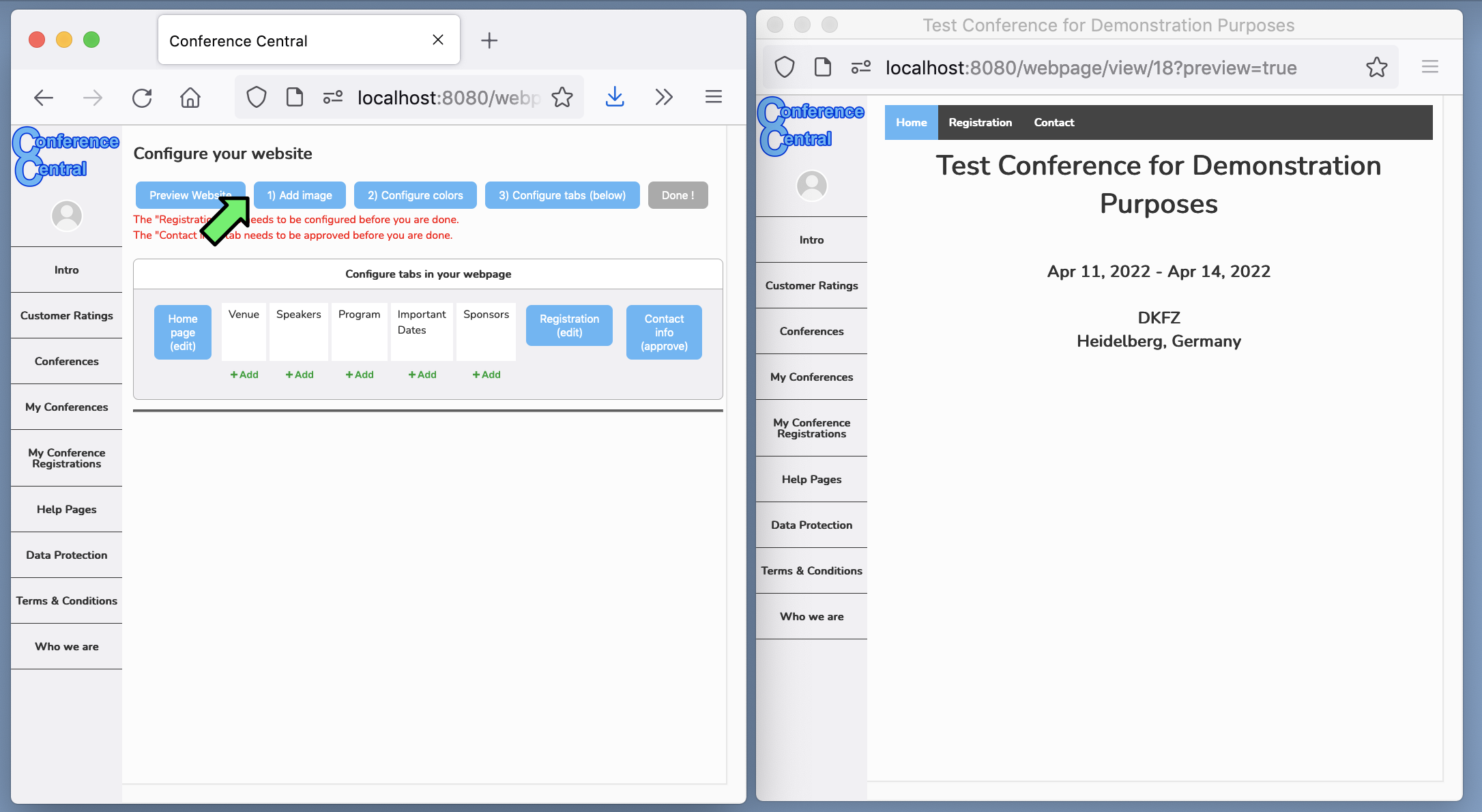
-
Select an image file and click "upload". (Best is to select an image that is wide.)
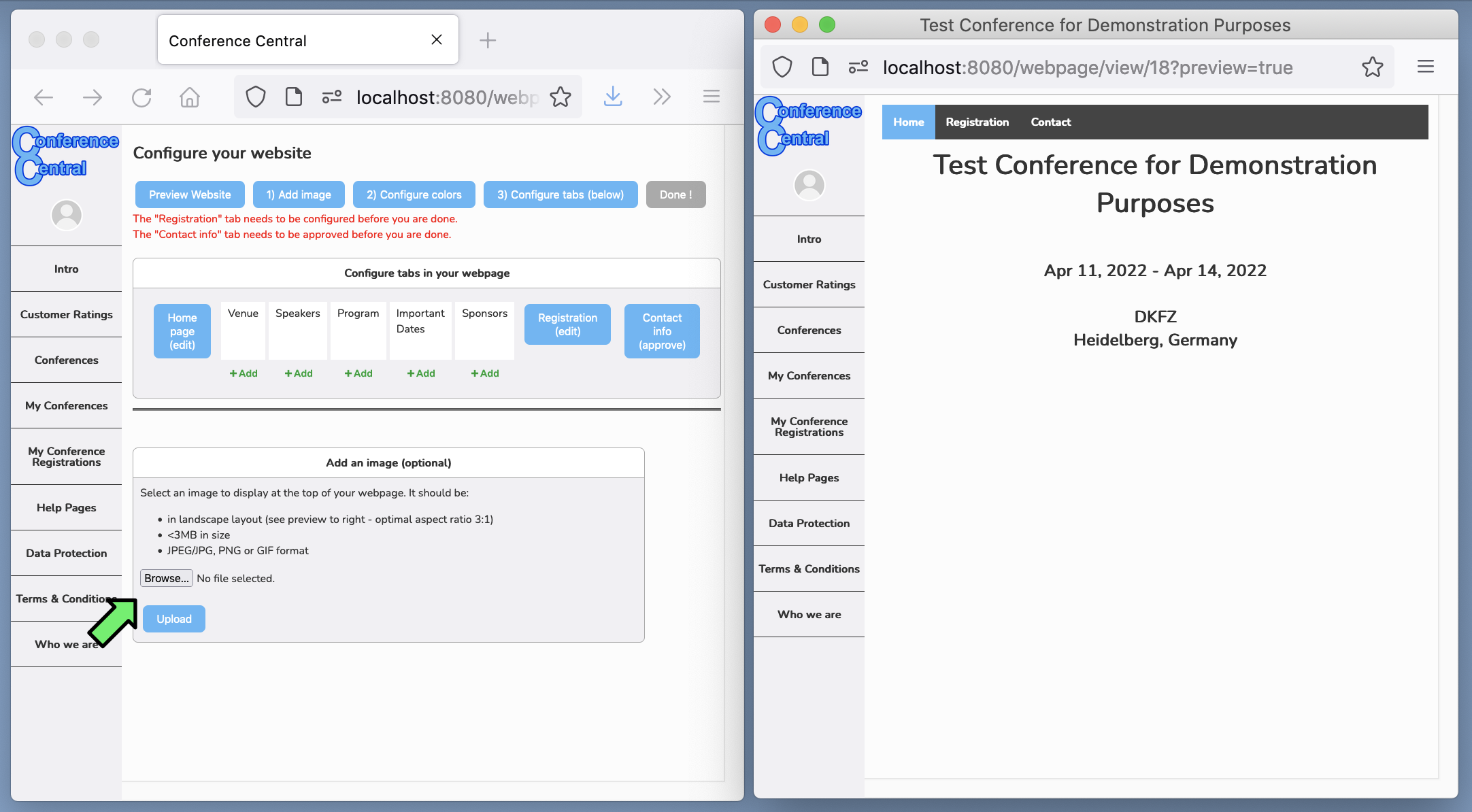
-
Your webpage already looks better - now there's an image at the top of your page !
Optional: If you wish to change the background color or font color of your website, you can do so by clicking on "2) Configure Colors".
Notice that your conference webpage only has 3 menu items at the moment: Home, Registration, and Contact. You can add additional menu items by clicking "+ Add" underneath the various tab options ("Venue", "Speakers", "Program", etc.).
For instance, to add information on your venue, click "+Add" under Venue.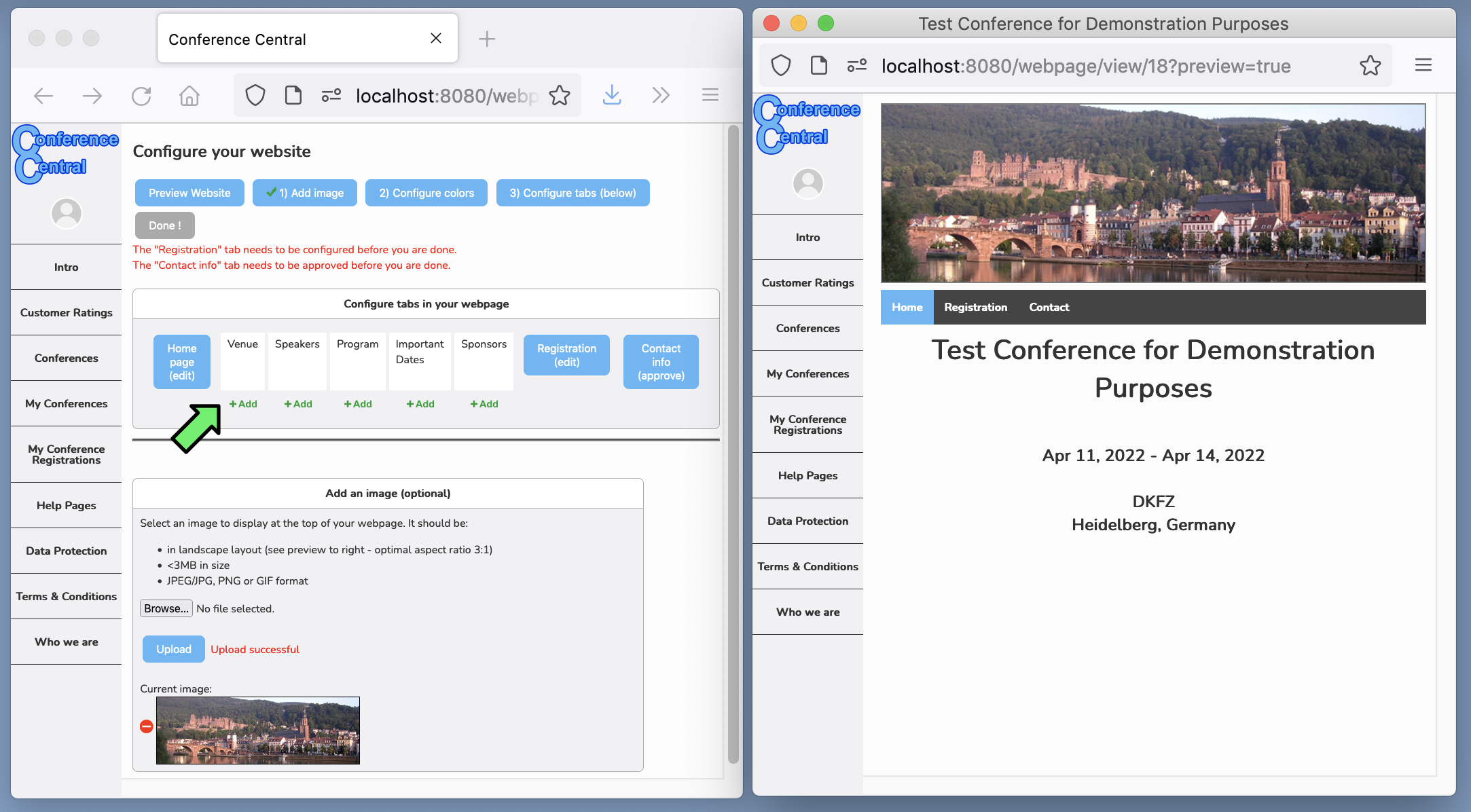
-
In the box that appears, you can type information about your venue, and then click "Submit".
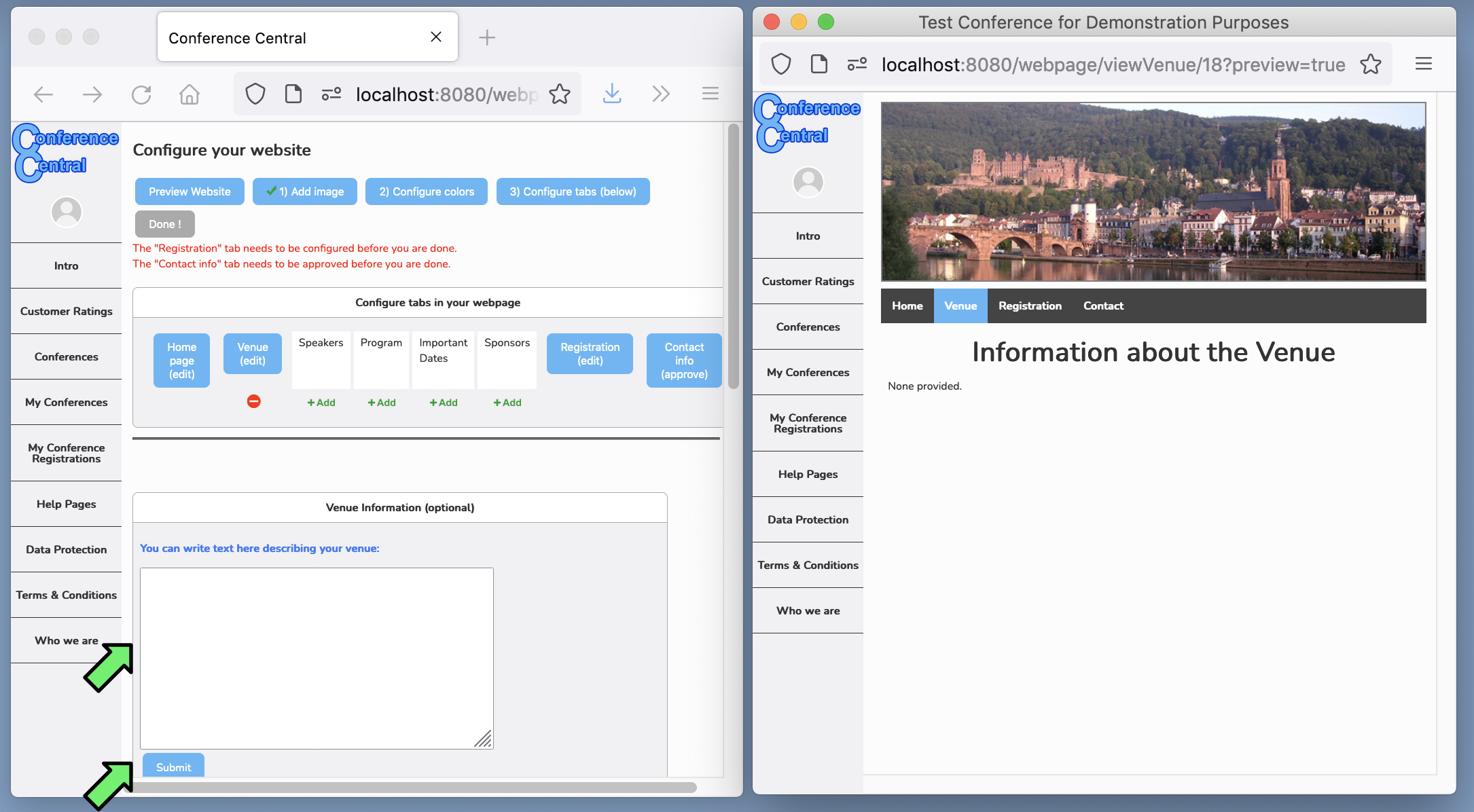
-
(a) Scroll down, and you can add an image of your venue.
(b) If you enter the geographic coordinates of your venue, and select "Show Google Map", a google map of your conference location will appear on your webpage.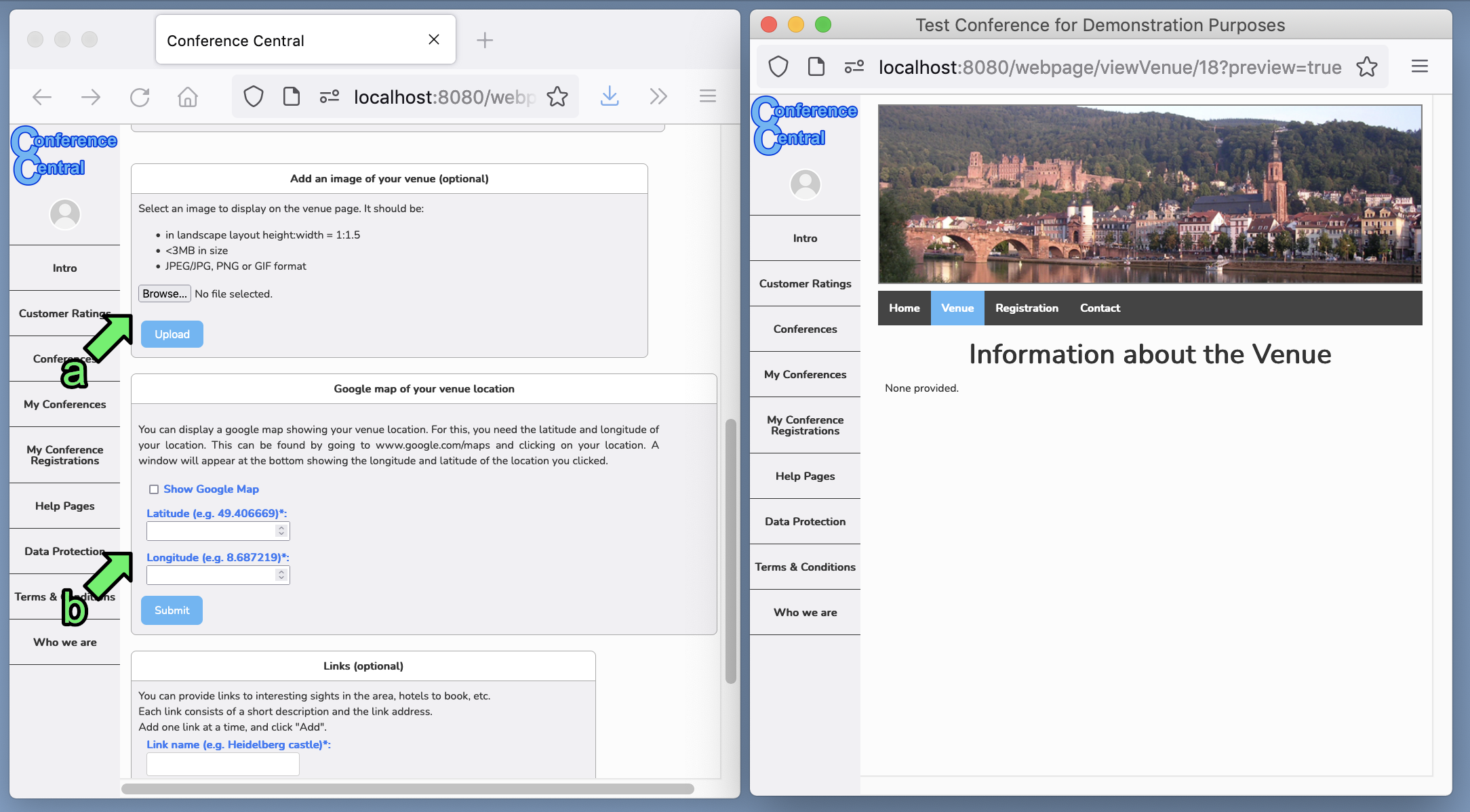
-
If you scroll down further, you can enter links that you would like to show on your conference webpage, for instance
for restaurants, hotels or interesting sights in the area which you would like to highlight. To do so:
(a) Give your link a name, e.g. "Crown Hotel"
(b) Provide the address of your link.
(c) Enter a description (e.g. "Hotel in the area")
(d) Click on "Add"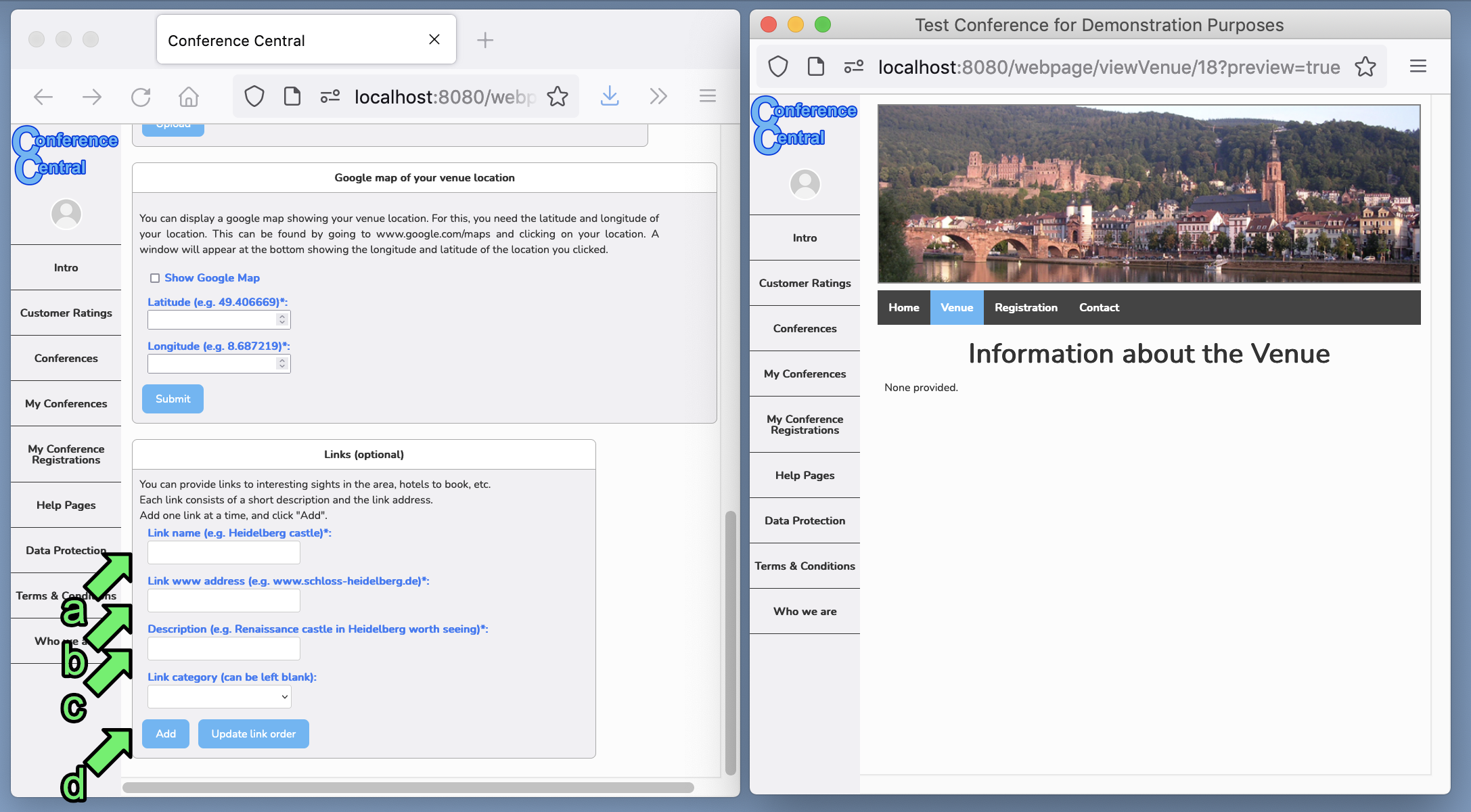
-
After doing this, your webpage will look like this.
In a similar fashion, you can add tabs to your website with the conference program, information on the speakers, important dates (e.g. registration deadline) and logos of your sponsors.
The last thing you need is a registration page for your conference. For this, click on "Registration".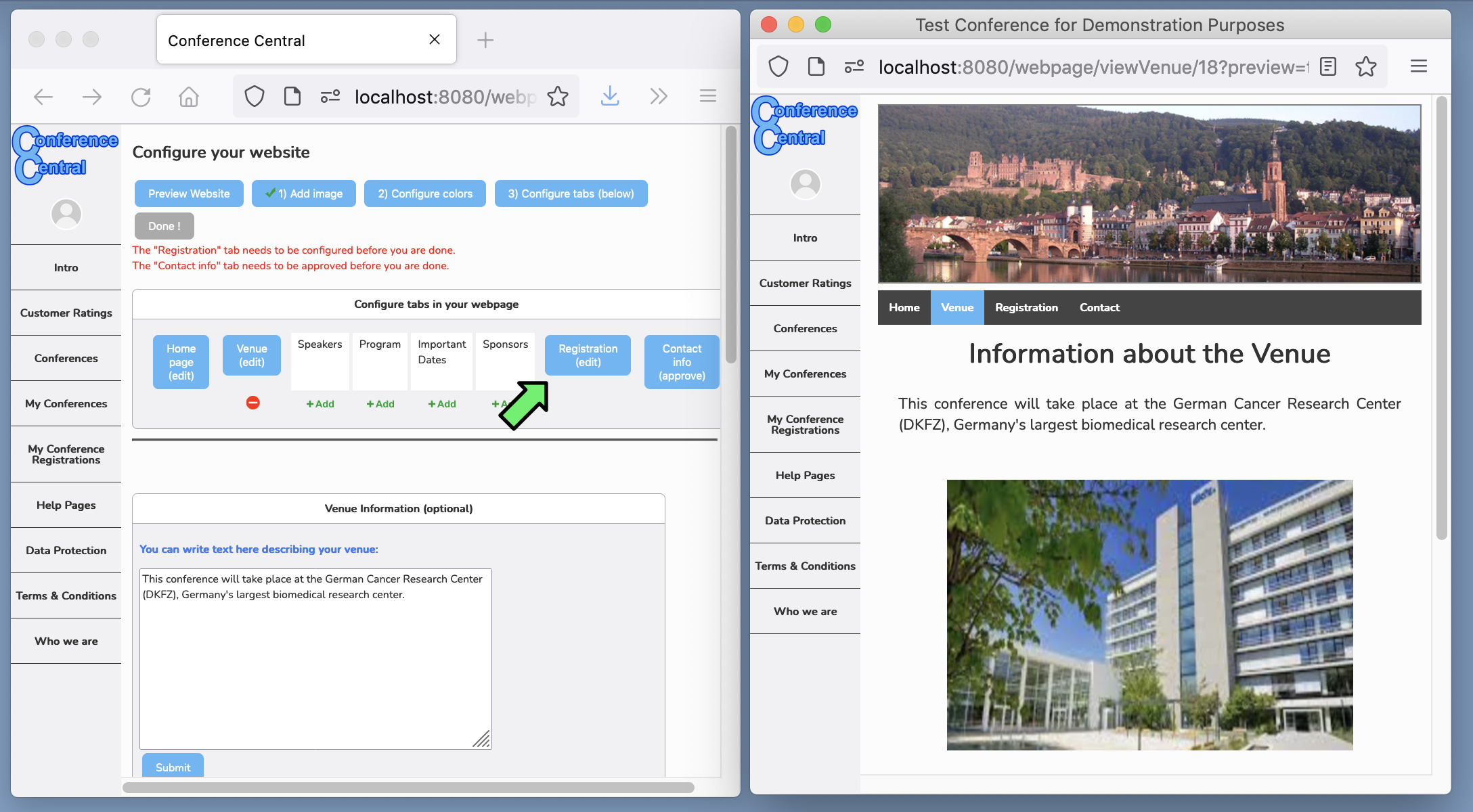
-
Select whether you want to receive daily emails with an update of the people who have registered for your conference.

-
Scroll down. Here you can select what information you want to collect from the people registering. For each item (talk title, abstract, etc)
you can decide whether you want to show this field on the registration page or not (a), and whether to require the people registering to fill it out (b).
If you click the first column but not the second column, that field will appear on the registration page, but will be optional - people will be
able to register without entering information there.
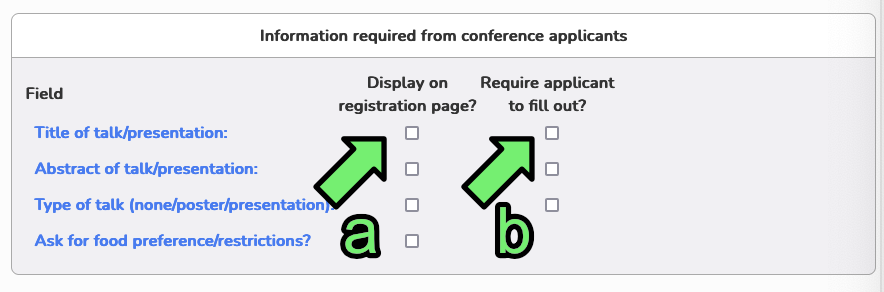
-
Scroll down to "Registration Fees". (a) If your meeting is free of charge, click on "Registration for the conference is FREE". You can then
skip to the next step.
If instead you wish to collect registration fees, then finish filling out the information in this box.
(b) Select the currency in which you wish to collect your registration fees (EUR, GBP or USD).
(c) Select which registration categories you want to display on your registration page, and
(d) how much each category costs. Some preset categories are "Student", "Postdoc" or "PI", but there are also customizable categories that you can name as you wish. Note that in this case, ConferenceCentral.org will retain 2% of your registration fees to defray our running costs.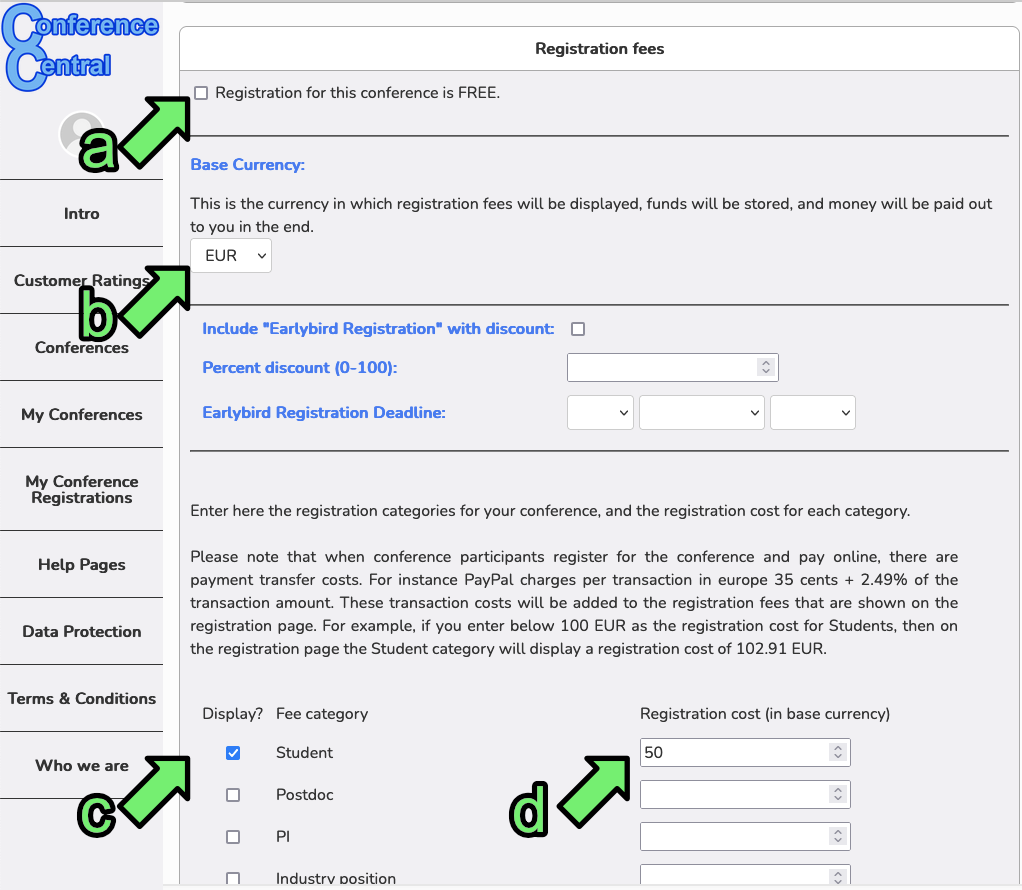
-
Finally:
(a) enter the maximum number of people that can register for your conference
(b) click on the checkbox that you agree that your name and contact information will be provided to the people registering for your conference
(c) click "Submit"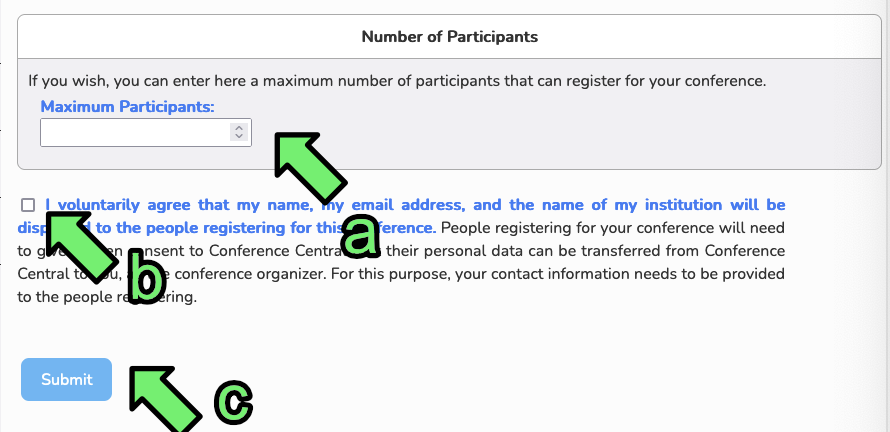
-
You now have a registration page, which you can see on the webpage preview.
The last thing you need to do to finalize your webpage is to click on "Contact Info".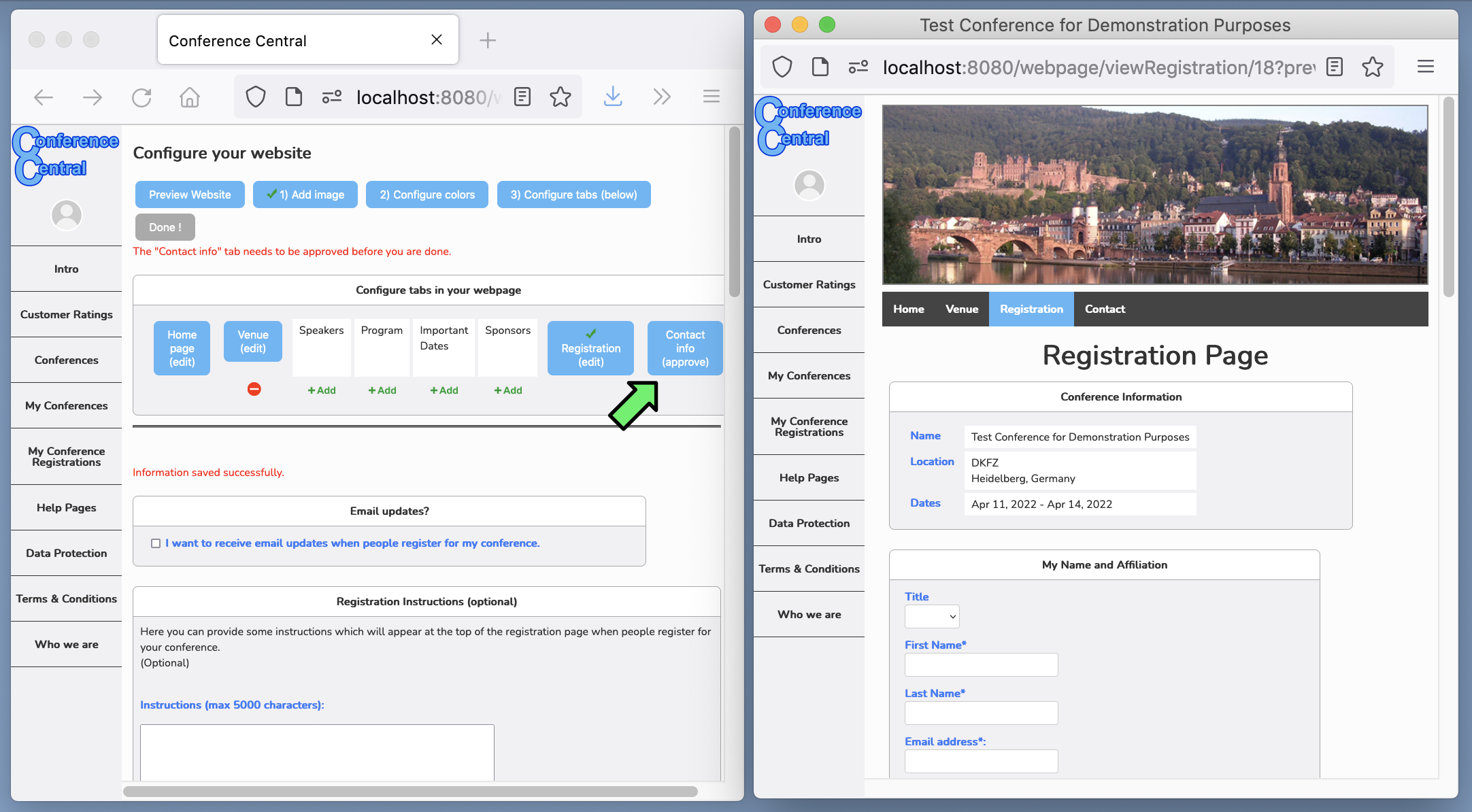
-
Click on the button to agree that your contact info will be displayed on the conference webpage.
(Please note that your email address is displayed in such a way that robots searching webpages for email addresses will not see it.)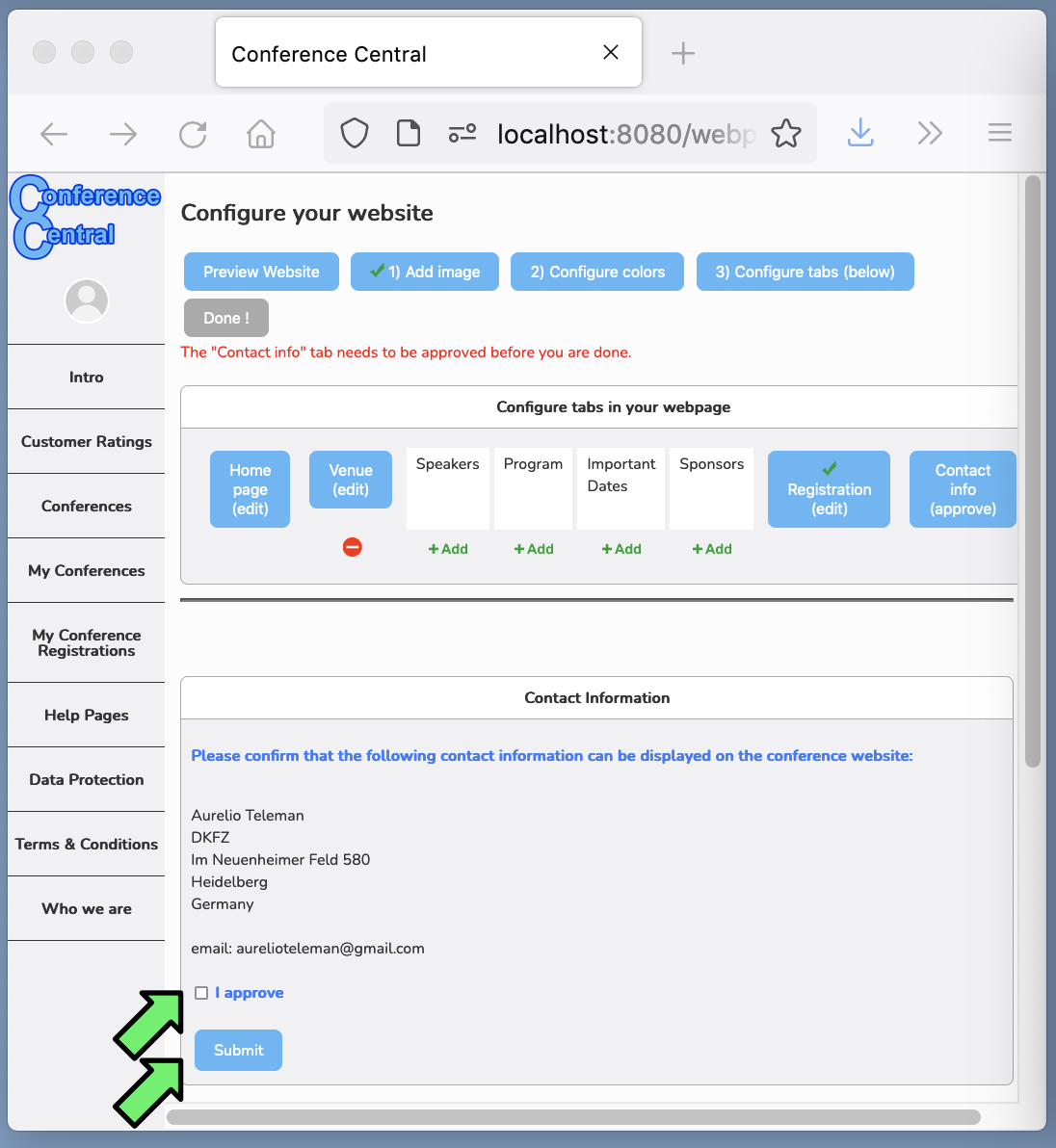
-
Click on "Done" and you're done !
Please note that your webpage is not yet live. This way you can work and edit your webpage until you're happy with it.
You're welcome to try it out and make your own website ! Until you click "GO LIVE" (Step 22 below) your webpage is not publicly visible.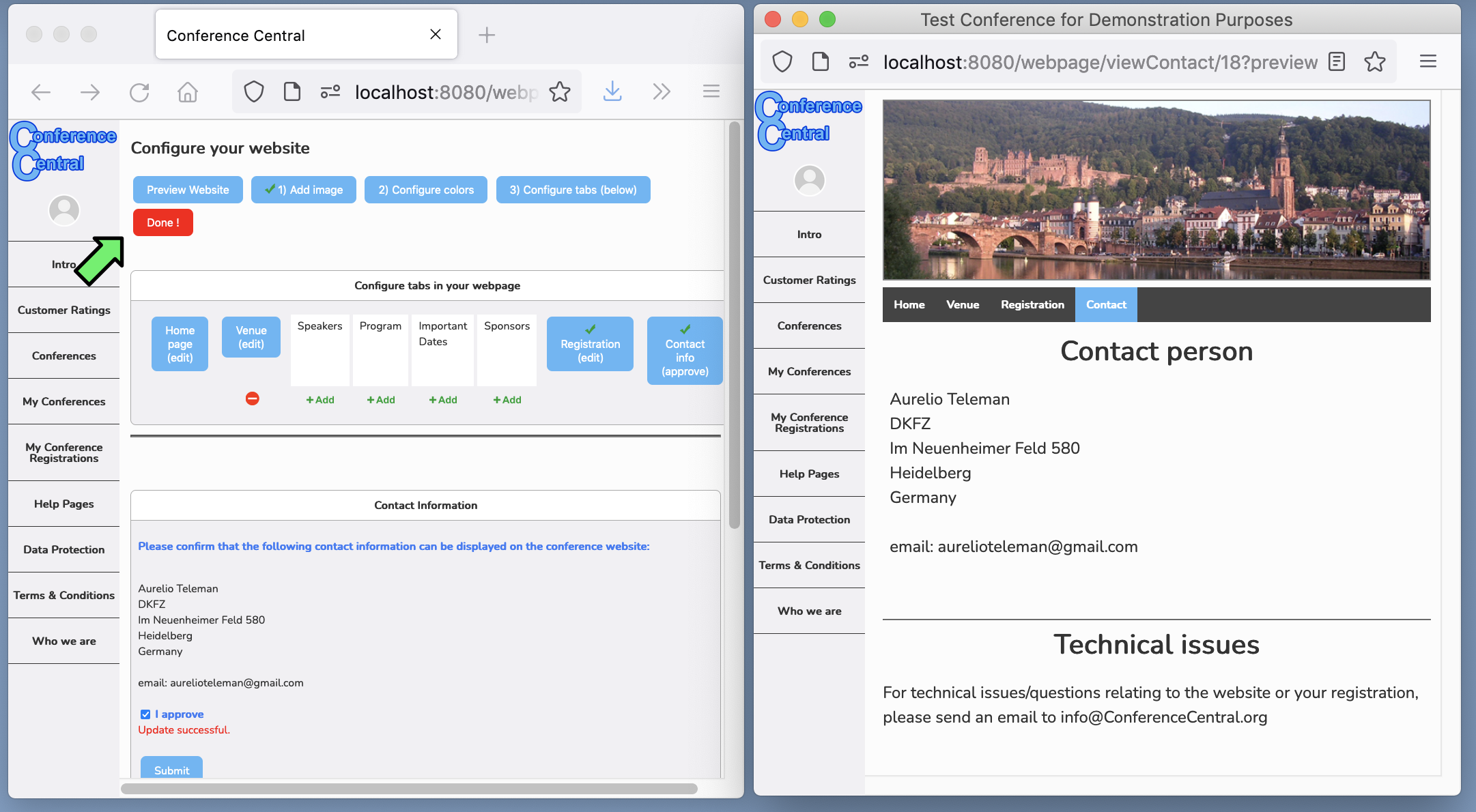
-
To put your webpage online, click on "My Conferences"
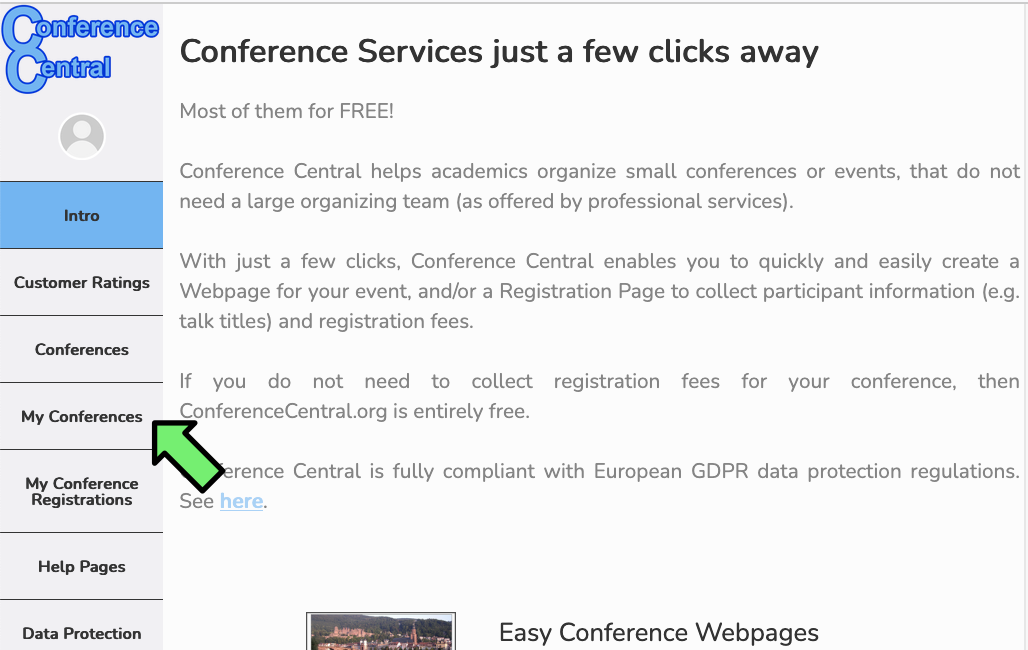
-
You will now see it in the list of your conference and registration pages. Click on it to see details...
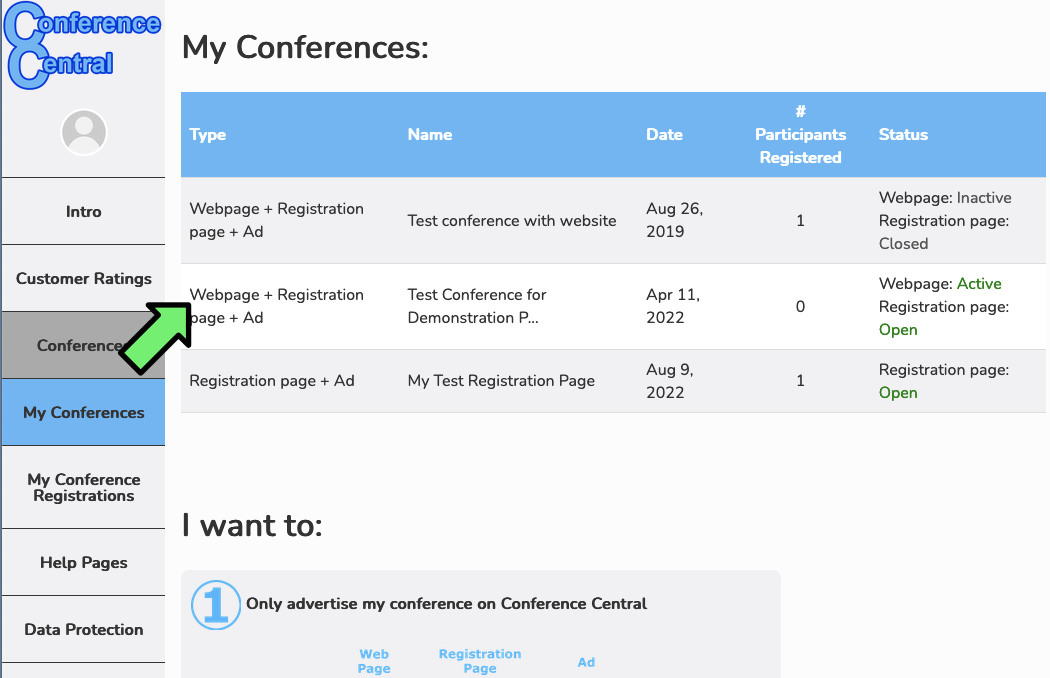
-
(a) To put your webpage online, click on "GO LIVE".
(b) This button allows you to open or close your registration page. When you are ready to receive registrations, click to open it. If you have received enough registrations, click to close it. The registration page will automatically close for registration on the day of your meeting.
(c) Here you can click to edit your webpage, or to delete it.
If you would like to see what a completed webpage looks like, click here.
-
The following "Registrations" section gives you an overview (1) of all the people that have registered thus far for your meeting.
By clicking on "See list of registrations & details" (2) you will get details of all the registrations, and a link to download everything
as an excel sheet.

-
The "details" page shows you all the registration information in table format, which can be downloaded as an excel sheet
by clicking on "Download table as Excel/Open Office file".
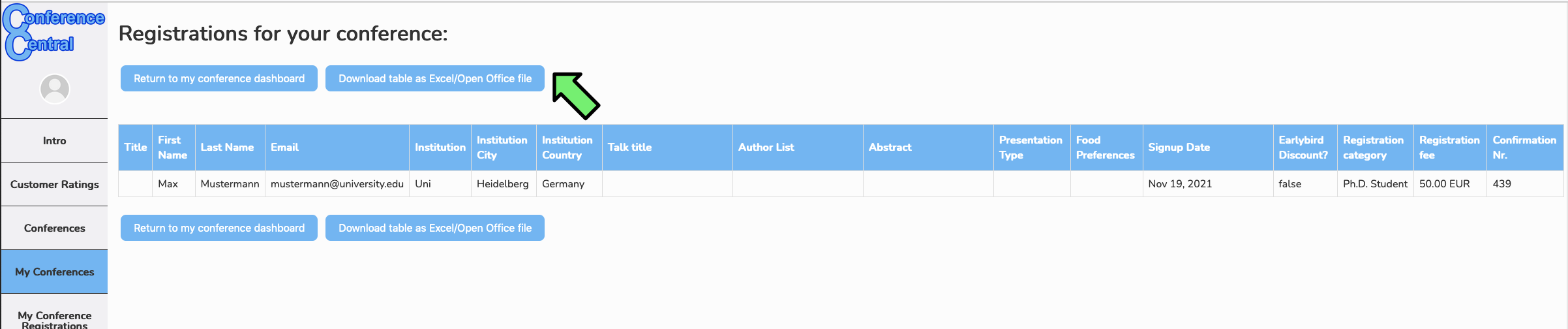


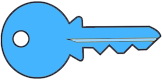 Login
Login